En ocasiones puede interesarnos ofrecer acceso gratuito a Internet a través del WiFi de nuestro router Teltonika. Algunos ejemplos son estaciones de tren o metro o incluso paradas de autobús, a bordo de los anteriores medios de transporte, cafés o restaurantes, bibliotecas o cualquier otro lugar con usuarios de paso.
Para este tipo de aplicaciones, el disponer de un hotspot nos proporciona algunas ventajas tales como:
- conexión WiFi sin necesidad de encriptación mediante password de difícil comunicación a los usuarios
- limitación del ancho de banda/volumen de descarga por usuario
- control del uso para generar estadísticas y reportes
- posibilidad de branding del servicio con landing page y páginas de libre acceso sin registro (walled garden)
- posibilidad de fidelización del cliente a través de credenciales reutilizables en varios puntos de acceso
En este artículo vamos a centrarnos en la creación de un hotspot individual para acceso gratuito a Internet definiendo los diferentes pasos a seguir
Creación de un SSID no encriptado
Habitualmente los hotspot no utilizan encriptación WiFi para facilitar la conexión del usuario sin necesidad de credenciales. Por ello, lo primero que deberemos hacer será crear un SSID nuevo y no encriptado en nuestro router ya que el AP por defecto que viene de fábrica está encriptado. Para ello iremos al menú Network – Wireless y clicaremos en Wireless Access Point – Add para crear un nuevo AP WiFi. Le daremos un nombre indicativo al SSID y lo configuraremos sin encriptación

Cabe destacar que pueden coexistir dos SSID o más independientes en el router. Uno encriptado para acceso por ejemplo para el personal de la ubicación y otro libre sobre el que montaremos el hotspot para acceso de los invitados. El router garantiza el aislamiento entre ambos SSID mediante rangos de direccionamiento diferentes y pudiendo asignar también diferentes VLANs a cada SSID.
Creación de un hotspot sobre el SSID no encriptado
A continuación iremos al menú Services – Hotspot y crearemos una instancia asociada al SSID no encriptado que creamos en el punto anterior. Luego pincharemos el botón Edit para configurar el funcionamiento del hotspot.
General Settings
En este primer apartado tenemos los parámetros generales de funcionamiento entre los que destacan:
- Configuration profile: si queremos configurar nosotros mismos el hotspot seleccionaremos custom. Por el contrario, si tenemos una cuenta creada en otras plataformas como cloud4wi o Hotspotsystem usaremos estas opciones y algunos parámetros ya se configurarán de forma automática para que nuestros usuarios se validen contra las credenciales y perfiles que hayamos creado en estas plataformas. En este artículo vamos a centrarnos en los ajustes para el perfil custom.
- AP/IP: nos muestra el rango de direcciones IP que otorgará el hotspot a los usuarios. Es un rango nuevo y diferente del resto de direcciones LAN del router. Podemos modificar el rango y máscara a nuestra voluntad teniendo en cuenta que no puede coincidir con cualquier otro rango del router.
- Authentication mode: es el parámetro fundamental ya que nos define el método para autenticar a nuestros usuarios. Las opciones son:
- External Radius: en este modo los usuarios deben entrar un usuario y password que son validados contra un servidor Radius externo. En dicho servidor podemos asociar atributos de conexión individuales para para usuario tales como ancho de banda, volumen de tráfico o duración de la sesión. Disponer de un servidor Radius externo al router permite usar las mismas credenciales para autenticarse en diferentes routers o ubicaciones
- Internal Radius: en este modo los usuarios deben entrar un usuario y password que son validados contra un servidor Radius que creamos y configuramos en el propio router
- Without Radius: en este caso la autenticación no se hace contra un servidor Radius. En su lugar, podemos definir manualmente duplas de usuario/password
- SMS OTP: en este modo el usuario ha de entrar su número de móvil y a continuación el router le envía un SMS con un código de acceso. Tras introducir este código ya puede navegar.
- Advertisement: en este modo no se realiza ningún mecanismo de autenticación y los usuarios al conectarse son redirigidos a una página que podemos definir para el patrocinador o propietario del hotspot
- MAC auth: en este modo sólo se pueden conectar las direcciones MAC previamente autorizadas en la configuración Wireless del router
Session Settings
En este apartado podemos definir unas plantillas para caracterizar las sesiones de los usuarios. En concreto podemos definir los siguientes parámetros:
- Name: nombre de la plantilla
- Download bandwidth: ancho de banda o caudal de bajada
- Upload bandwidth: ancho de banda o caudal de subida
- Download limit: límite de datos de descarga (bajada)
- Upload limit: límite de datos de subida
- Period: período de tiempo (diario, semanal o mensual) para aplicar los límites de descarga
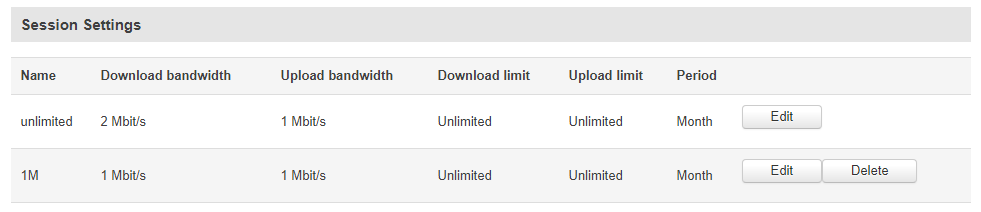
Todo usuario tiene que tener una plantilla de sesión asignada que define los límites de su sesión. La correspondencia entre usuarios y plantillas varía en función del método de autenticación. Por ejemplo: si seleccionamos Without Radius y creamos manualmente los usuarios, al mismo tiempo debemos asignarles una plantilla. Por el contrario, si se usa el método SMS OTP no existe forma de asociar una plantilla a un número de teléfono móvil a priori y por tanto en este método existe una única plantilla que se asocia a todos los usuarios. Lo mismo sucede para el método Advertisement que tampoco permite identificar individualmente a los usuarios. Finalmente, en los métodos con Servidor Radius, ya sea interno o externo, los parámetros de sesión se definen en dicho servidor Radius y no en la página Session Settings.
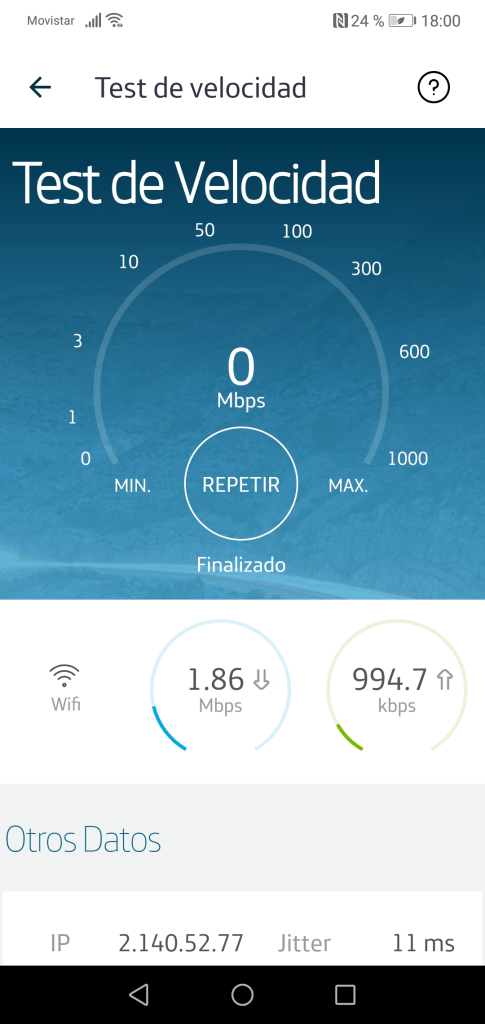
Walled garden
Esta opción permite definir dominios en los que los usuarios pueden navegar aún no estando autenticados. Permite la navegación gratuita, por ejemplo, de la web del sponsor, de los horarios de los transportes y de otra información de interés o relacionada con el propietario del hotspot.
En estos momentos ya tendríamos configurado y operativo nuestro hotspot. A continuación vamos a ver otros aspectos también de interés.
Restricted Internet Access
En esta opción podemos definir por horas y días y de una forma gráfico aquellos intervalos de tiempo donde queremos deshabilitar el acceso a Internet. Un ejemplo sería en horas en que la estación de autobuses permanece cerrada.
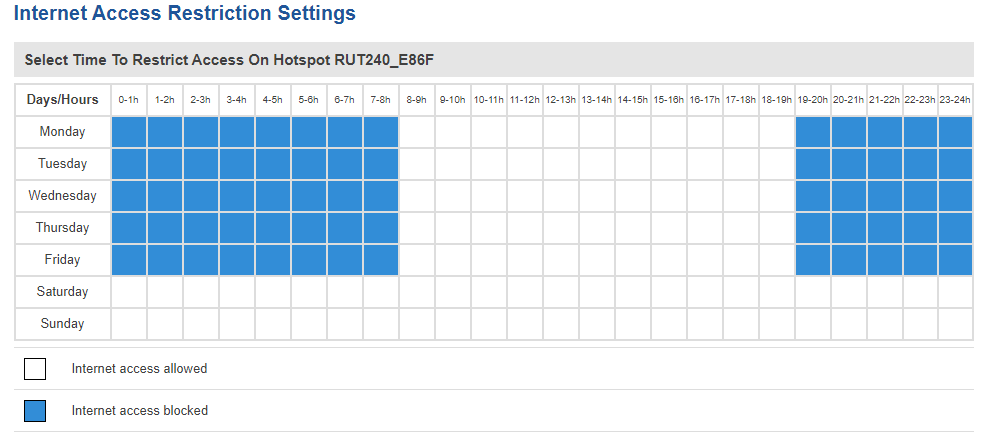
Logging
Estas opción permite visualizar y almacenar el log de todos los logins o inicio de sesión de los usuarios del Hotspot.
- Configuration: permite definir un servidor FTP remoto donde cargar el registro de login. También podemos definir la periodicidad con la que cargaremos estos ficheros
- Log: muestra un registro de todas las cargas FTP realizadas en el servidor anteriormente definido
- SMS OTP Log: muestra un registro de los números de teléfono y códigos OTP de cuatro dígitos asignados
Landing Page
Esta opción permite definir la página de autenticación a la que todo usuario es redirigido cuando se conecta por WiFi al SSID del hotspot. Podemos elegir el título de la página, la plantilla y customizar los diferentes textos. Podemos incluso llegar a cargar una plantilla HTML a través de un fichero externo y luego editar dicho contenido HTML a nuestro gusto.
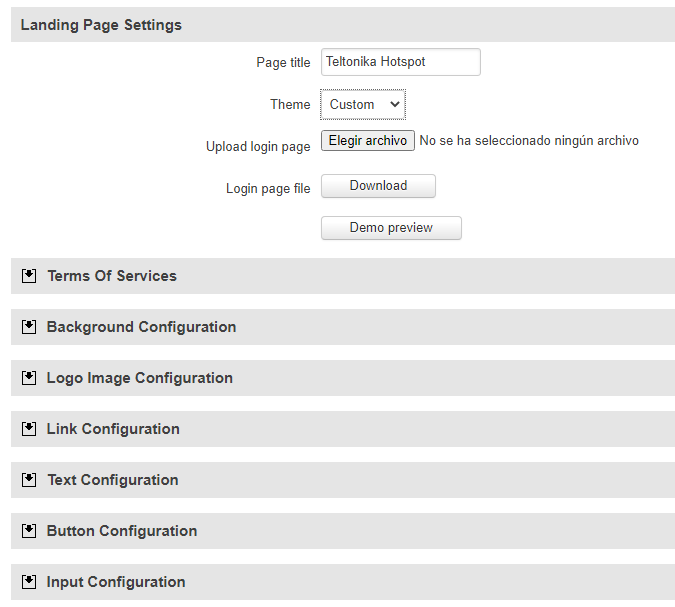
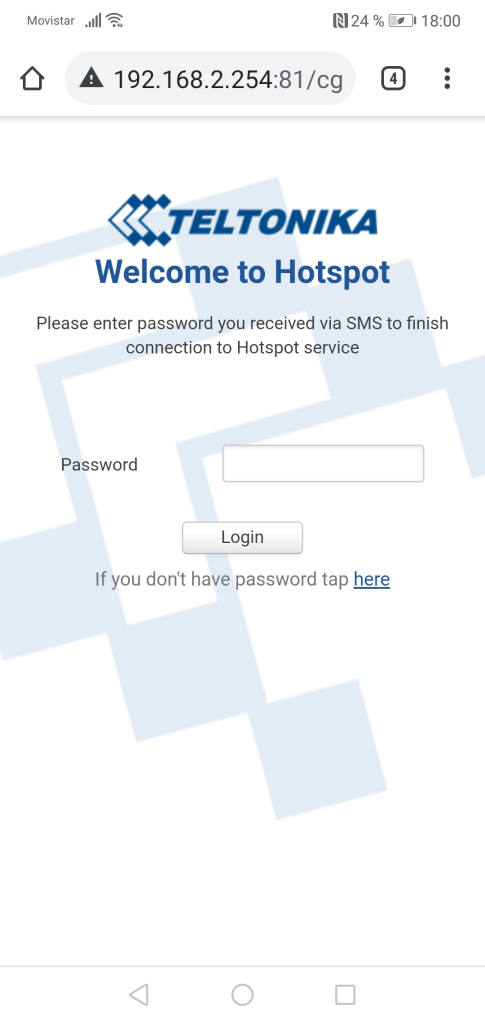
Radius Server
En esta página definimos los usuarios y plantillas de sesión en el modo de autenticación de Internal Radius. Los valores y su significado son los mismos que vimos más arriba para otros métodos de autenticación
Statistics
Esta página nos muestra estadísticas de uso para los diferentes usuarios conectados incluyendo nombre de usuario, dirección IP y MAC, fecha y hora de conexión y desconexión, tiempo de sesión y volúmenes de carga y descarga.

¿Le ha sido útil este artículo?
¡Qué bien!
Gracias por sus comentarios
¡Sentimos mucho no haber sido de ayuda!
Gracias por sus comentarios
Sus comentarios se han enviado
Agradecemos su esfuerzo e intentaremos corregir el artículo