Queremos anunciarte que Robustel ya incorpora el protocolo Zerotier dentro de las conexiones VPN disponibles en sus routers. Este protocolo permite establecer redes de nivel 2 (bridged) o de nivel 3 (routed) entre tu ordenador, los routers Robustel y los equipos conectados a su interfaz LAN de forma segura y sencilla sin conocimientos técnicos. Además, el servicio es gratuito hasta 25 nodos. Asimismo, los routers Robustel permiten ya la configuración como cliente OpenVPN únicamente a través de la carga de un fichero ovpn sin necesidad de cargar certificados y claves por separado y configurar otros parámetros de forma manual. Este sistema permite añadir nuestro router como cliente VPN a nuestro servidor de forma inmediata cuando el proveedor puede facilitarnos este fichero como es el caso de plataformas como Synology o incluso nuestro servicio VPN.
Configuración del servicio Zerotier
En primer lugar tendremos que crear la red Zerotier. Si la queremos montar de nivel 3 (routed) marcaremos la opción IPv4 Auto-Assign y en azul seleccionaremos el rango de direcciones IP para los túneles Zerotier que queramos.

A continuación entraremos en la configuración del router e iremos al menú VPN – Zerotier. Primero habilitaremos el servicio Zerotier y a continuación crearemos una red Zerotier lo que nos abrirá la siguiente pantalla.

En el campo Network ID configuraremos el identificador que nos aparece en el servicio Zerotier y habilitaremos la opicón Allow Managed IP. Luego pincharemos en el botón Submit y finalmente pincharemos en Save & Apply en la parte superior de la pantalla para guardar los cambios.
A continuación iremos a la pestaña Status donde podremos ver el identificador Zerotier del router.

Tendremos que buscar este identificador en la página web del servicio Zerotier en la sección Members y marcar el tick en la parte izquiera para autorizar el miembro en la red Zerotier. Antes de ser autorizado, el Status en el router aparecerá como ACCESS DENIED y una vez autorizado lo veremos como ONLINE y además también podremos verificar la dirección IP del túnel Zerotier del router que aparecerá como Managed IP al igual que en la sección Members de la página del servicio Zerotier.

Finalmente, si queremos acceder por su dirección IP a los dispositivos conectados a la LAN del router deberemos añadir la ruta a este rango de direcciones IP en la configuración de la red Zerotier. Para ello iremos a la parte superior de la página en la sección Add routes donde escribiremos el rango a través de la red y la máscara de red en el campo Destination y en el campo Via pondremos la dirección IP del túnel Zerotier (la Managed IP). Al añadir esta ruta ya se propaga y configura de forma automática en todos los miembros.
En redes Zerotier de tipo routed como en redes OpenVPN tipo TUN, no podemos tener direcciones IP duplicadas. Por tanto deberemos tener en cuenta que los rangos de direcciones IP LAN propagados de los miembros dentro de una misma red Zerotier deben ser disjuntos (no coincidentes).
Si por el contrario queremos crear una red Zerotier de nivel 2 entre nuestros routers y nuestro ordenador deberemos tener en cuenta las siguiente diferencias respecto al procedimiento anterior.
Cuando creemos la nueva red Zerotier de tipo bridged no deberemos marcar la opción IPv4 Auto-Assign.

A continuación en la creación de la red Zerotier en el router Robustel, no marcaremos la opción Allow Manage IP y en cambio sí marcaremos la opción Bridge with LAN y en el interfaz bridge nos aparecerá el interfaz lan0 que es el interfaz LAN del router.
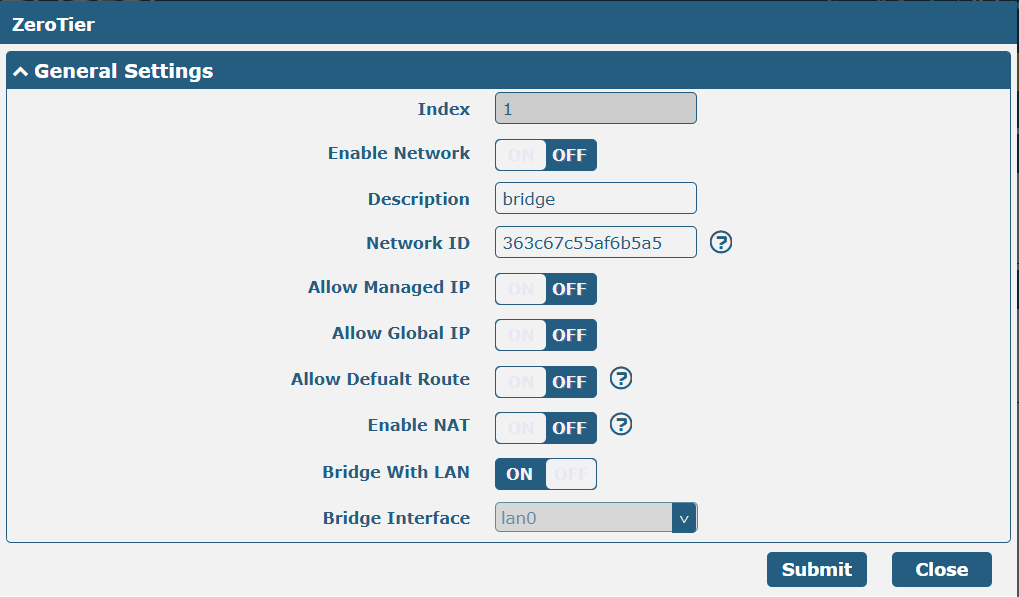
Finalmente en la sección Members de la red Zerotier pincharemos en la llave inglesa y en el desplegable marcaremos las opción Allow Ethernet Bridging.
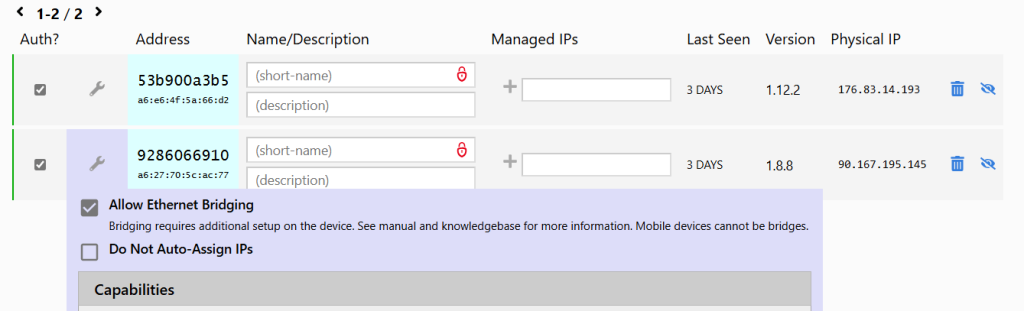
En una red Zerotier de tipo bridge, los extremos no tienen una dirección IP propiamente ya que usan su propia dirección LAN. Por ello debemos tener en cuenta no conectar a la misma red dos routers con la misma dirección IP LAN ni tampoco tener habilitado el servidor DHCP en más de uno de los miembros para que haya un único servidor en toda la red.
En la configuración de Zerotier para Windows de tipo bridge es necesario abrir la configuración del interfaz creado y configurar la dirección IP, máscara de red, gateway y servidores de forma manual o bien habilitar el cliente DHCP para que la obtenga del servidor DHCP de alguno de los otros miembros
Configuración del servicio OpenVPN a través de un fichero ovpn
Para configurar un cliente OpenVPN a través de un único fichero ovpn iremos al menú VPN – OpenVPN y seleccionaremos la pestaña x509. A continuación seleccionaremos Auto en el parámetro Mode y cargaremos el fichero ovpn. Una vez cargado nos aparecerá en la parte inferior de la pantalla con su tamaño y fecha de carga.
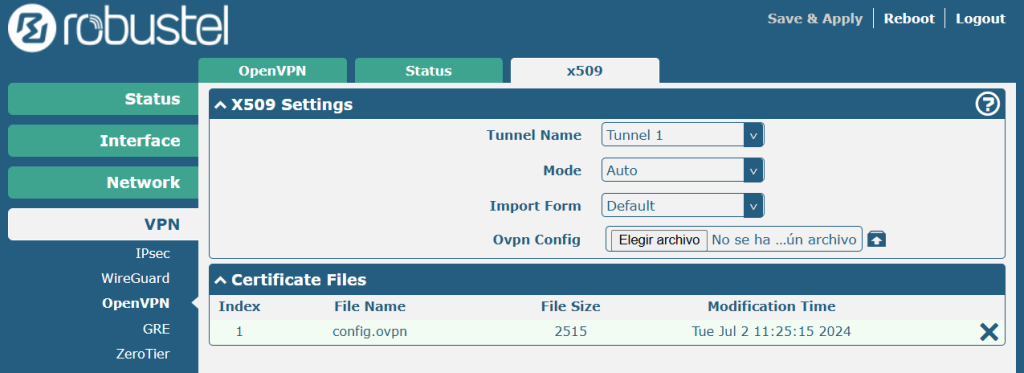
A continuación iremos a la pestaña OpenVPN y deberemos añadir la configuración anteriormente cargada. Para ello pincharemos en el símbolo + en la sección Client Manage y en la pantalla que nos aparece verificaremos que el valor Index corresponde al del Certificate File de la pestaña x509 (1 en nuestro caso), habilitaremos el túnel y volveremos a seleccionar Auto en el parámetro Mode.
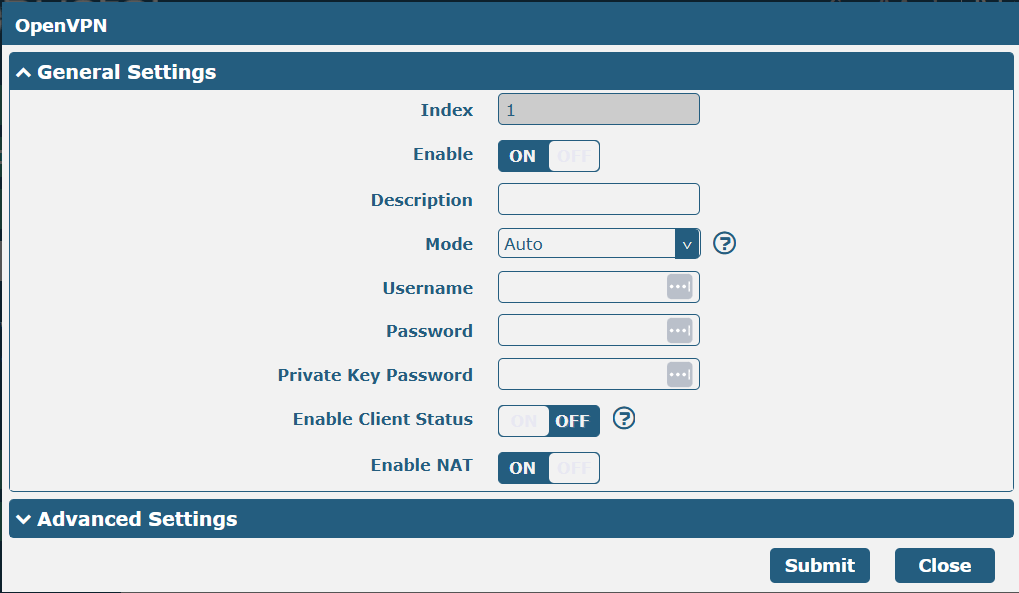
Finalmente pincharemos en el botón Submit y luego en Save & Apply en la parte superior de la pantalla para guardar todos los cambios. Ya tenemos configurado nuestro cliente OpenVPN. Podemos comprobar que se ha conectado y verificar la dirección IP del túnel en la pestaña Status.
¿Le ha sido útil este artículo?
¡Qué bien!
Gracias por sus comentarios
¡Sentimos mucho no haber sido de ayuda!
Gracias por sus comentarios
Sus comentarios se han enviado
Agradecemos su esfuerzo e intentaremos corregir el artículo